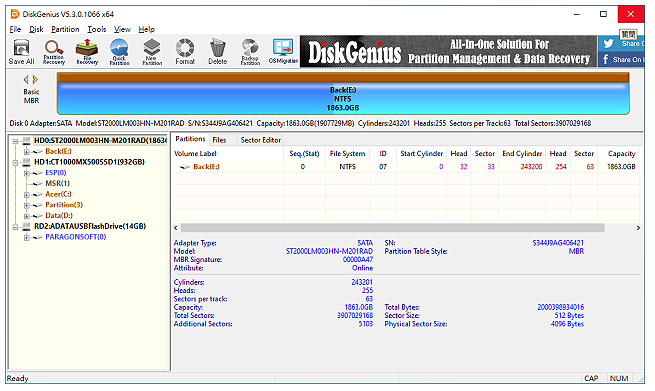更新时间:2022-12-01 10:40 来源:友窝下载 作者:友窝下载
DiskGenius Free是一款免费、功能强大的硬碟分割区管理软体,适用于安装32位元和64位元Windows作业系统的电脑,支援MBR与GPT硬碟、虚拟硬碟、RAID分区等各种格式的硬碟。它可以不破坏硬碟原有的资料,调整、合并、切割、转换硬碟分割区,对齐4K分割区,检查与修复硬碟坏轨,也可以转移作业系统到新硬碟,是一款理想的硬碟管理工具。关于DiskGenius Free的下载与安装详见:免费硬碟分割区管理的软体DiskGenius Free。DiskGenius Free可以开启虚拟硬碟档案,本文说明开启VMware Workstation虚拟硬碟,并扩大C磁碟空间的操作方法:
虽然我调整调整分割区不曾碰到资料损毁的情况,还是建议调整之前先备份重要资料,以避免万一资料遗失。
1.对著桌面的捷径图示连续按两下滑鼠左键,开启程式。

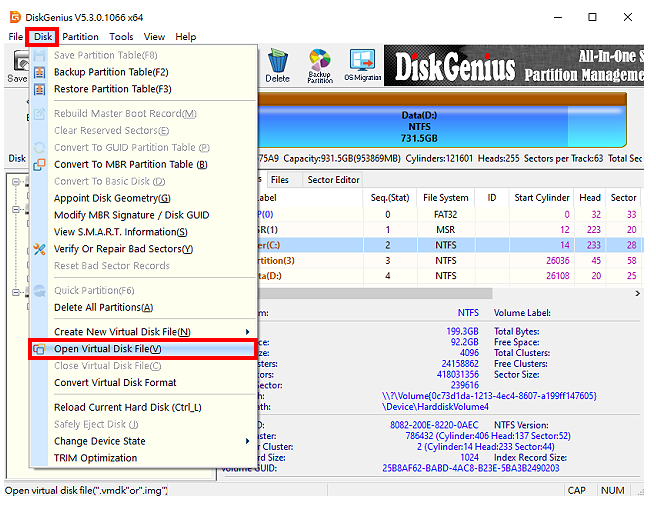
3.选择VMware Workstation虚拟硬碟,点选「开启」。
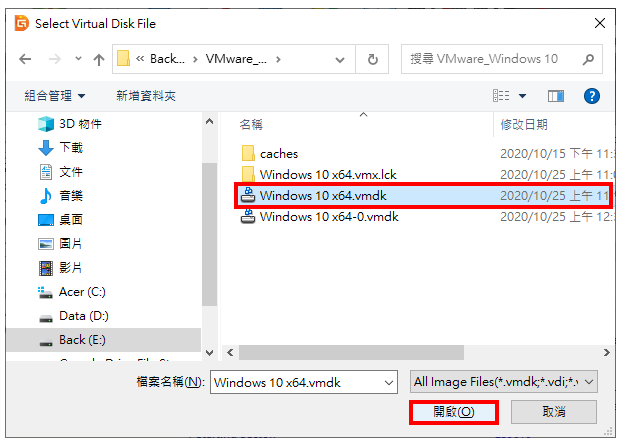
4.开启的虚拟硬碟如下图所示。
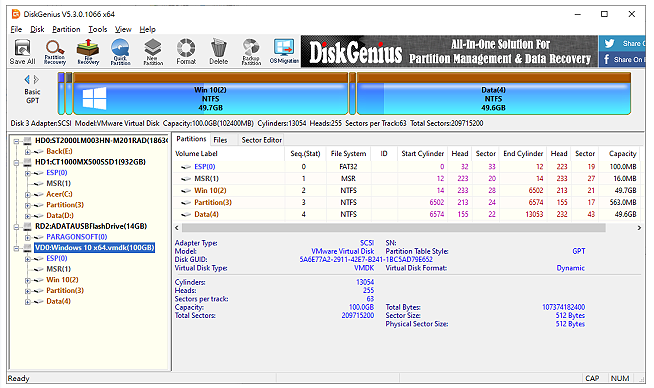
5.选择安装作业系统的磁碟Win 10(2)。
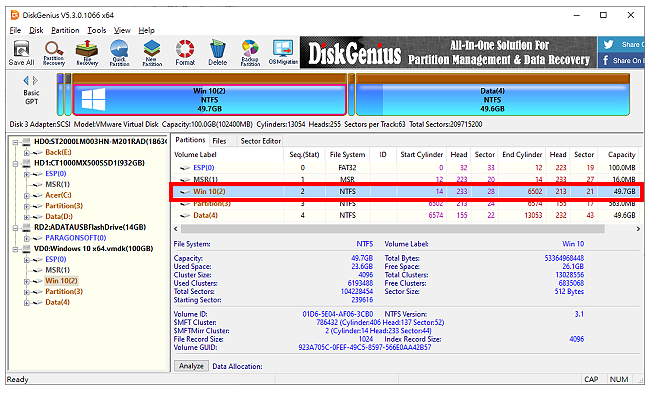
6.点选「Partition」的「Extend Partition」。
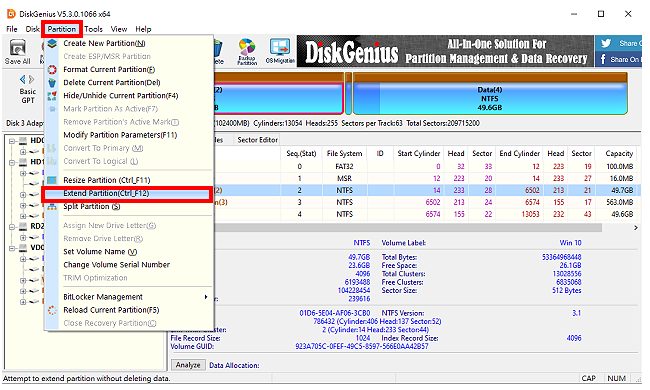
7.选择要缩小空间的磁碟Data(4),点选「OK」。
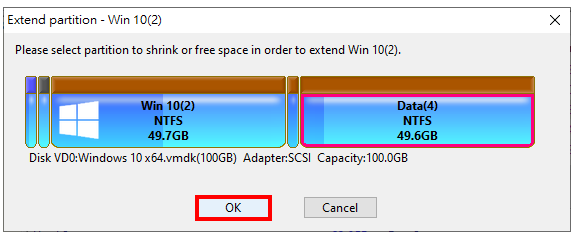
8.拖曳滑鼠左键,调整要分配给Win 10磁碟「Merge to Win 10(2)」的空间。
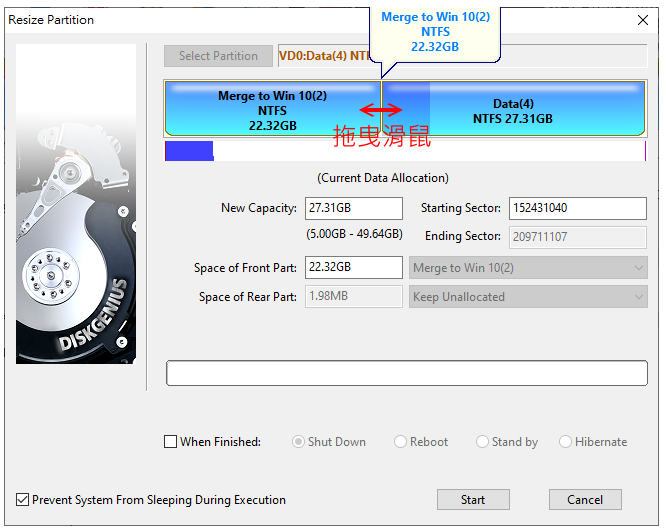
9.点选「Start」。
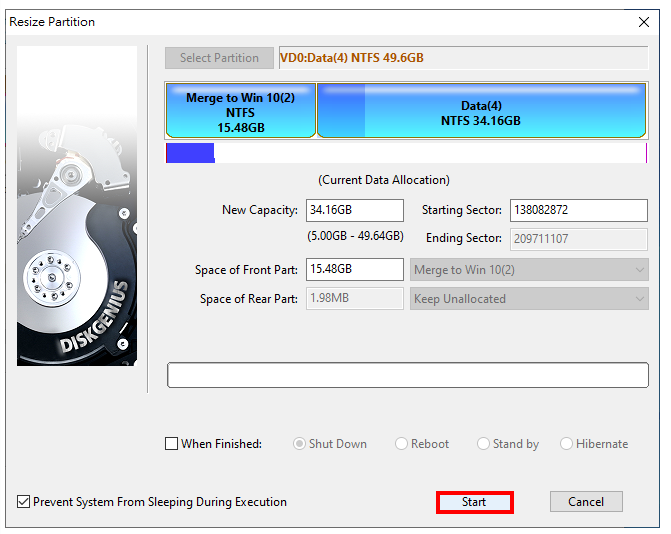
10.提醒你备份重要资料,点选「Yes」。
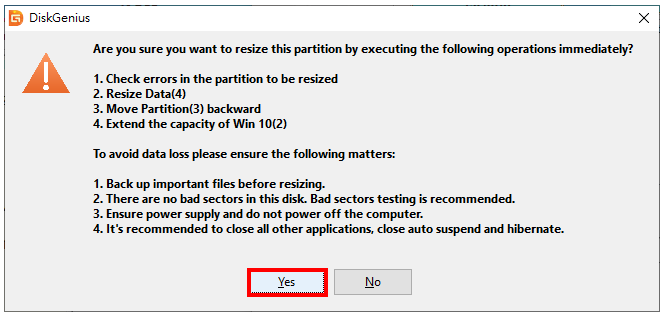
11.正在调整硬碟分割区。
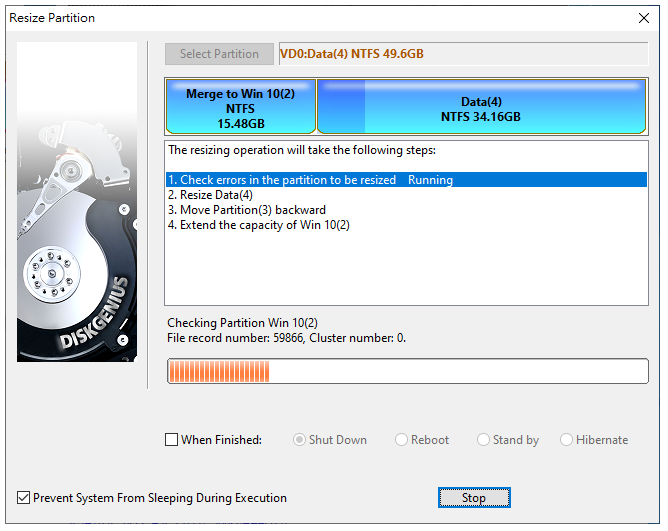
12.分割区扩大完成,点选「Complete」。
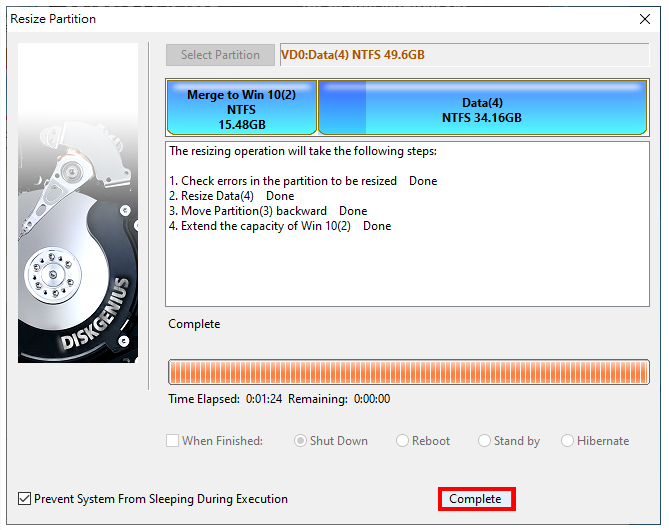
13.调整完成的分割区如下图所示,已经扩大Win 10(2)磁碟的空间。
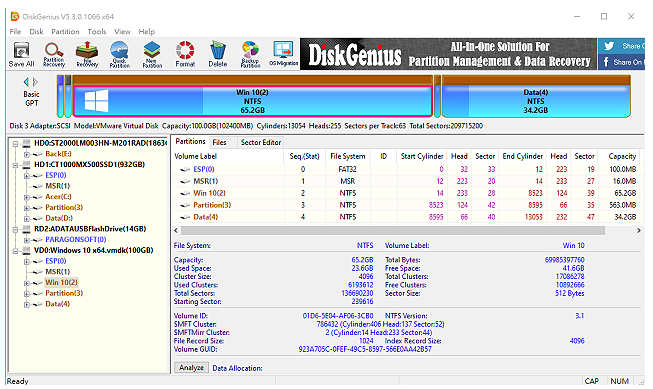
14.点选「Disk」,选择「Close virtual Disk file」,关闭虚拟硬碟档案。
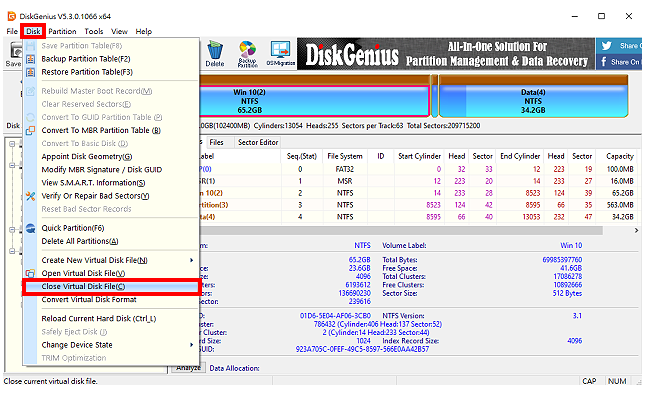
15.关闭DiskGenius Free,结束虚拟硬碟分割区的调整。