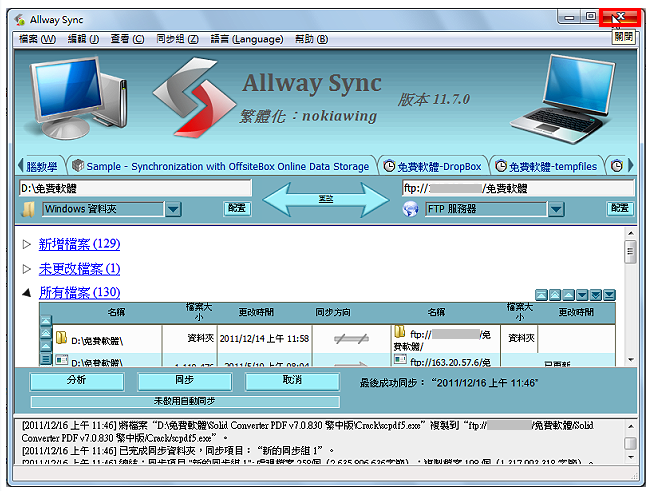更新时间:2022-12-02 14:05 来源:友窝下载 作者:友窝下载
Allway Sync是一套免费、中文化且功能强大的档案自动备份及同步软体,目前最新的版本为11.6.1版。安装Allway Sync以后,我们可以将要备份的档案,设定复制与覆盖的规则、档案过滤方式来筛选出要备份的资料,以手动或自动备份,将档案备份到其它硬碟、USB随身碟、FTP伺服器或OffsiteBox线上储存档案的网站,关于Allway Sync的下载、安装与使用方法详见:免费档案自动备份与同步软体Allway Sync,本文说明应用Allway Sync同步备份档案到FTP档案伺服器方法。
1.连续按两下桌面的捷径图示,开启Allway Sync。


3.点选「浏览」,准备选取同步备份的资料夹,本范例说明如何将本机磁碟D的资料夹同步备份到FTP档案伺服器。
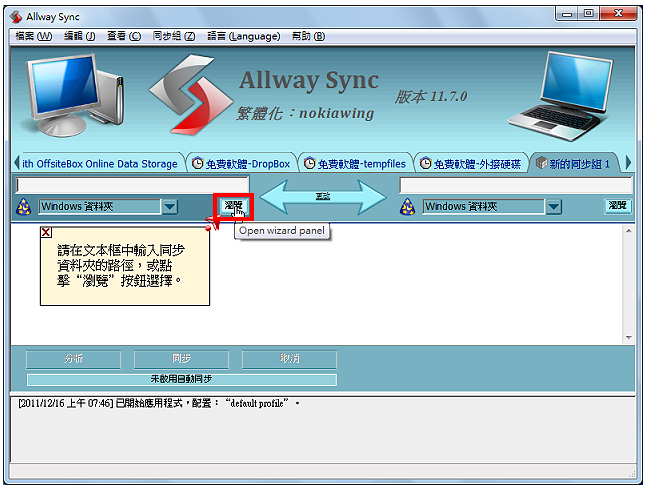
4.选取本机磁碟D的资料夹,点选「确定」。
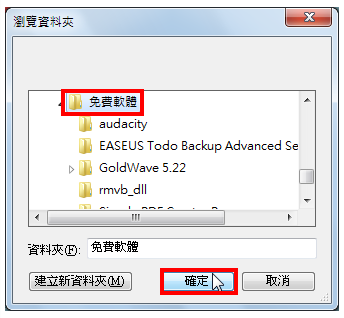
5.要同步的资料夹类型选择「FTP伺服器」。
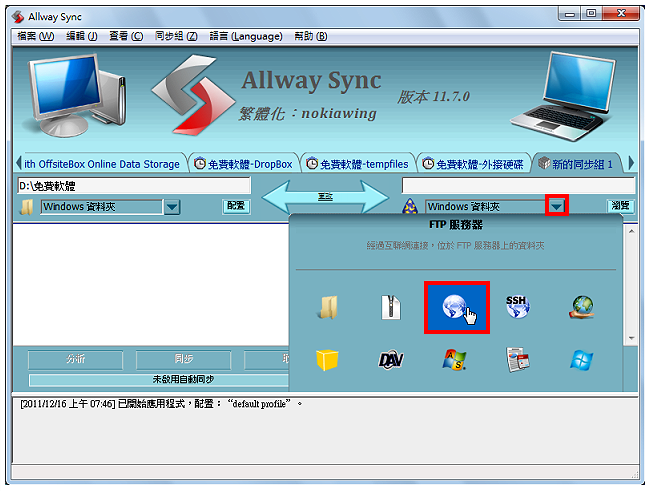
6.点选「配置」。
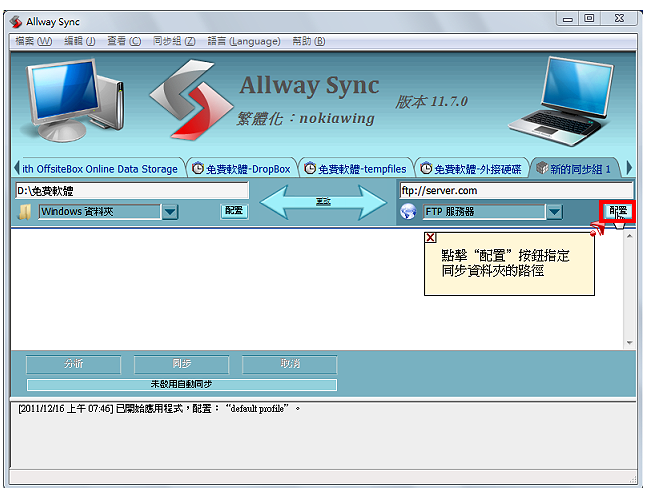
7.输入FTP伺服器的网址、登录帐号和密码,点选「浏览」。
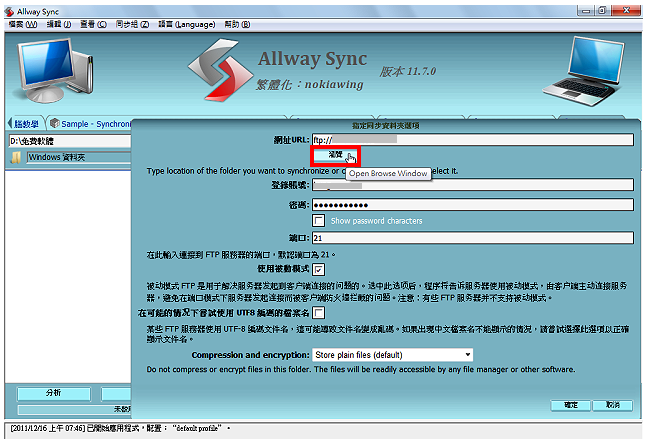
8.输入资料夹名称「免费软体」,点选「Make New Folder」,建立新的资料夹,准备存放同步的资料。
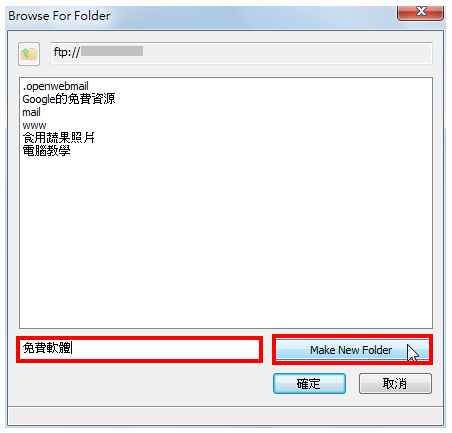
9.选择资料夹「免费软体」,点选「确定」。
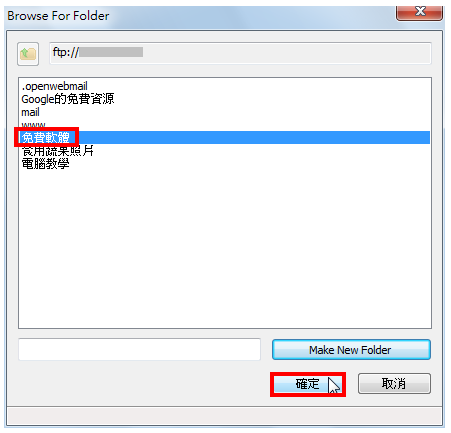
10..点选「分析」。
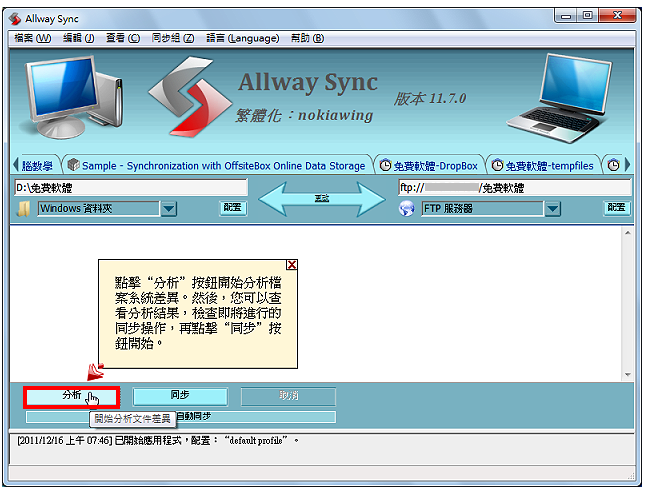
11.第一次执行同步备份,会出现「资料夹之间的重大差异…」的讯息提示,点选「忽略」。
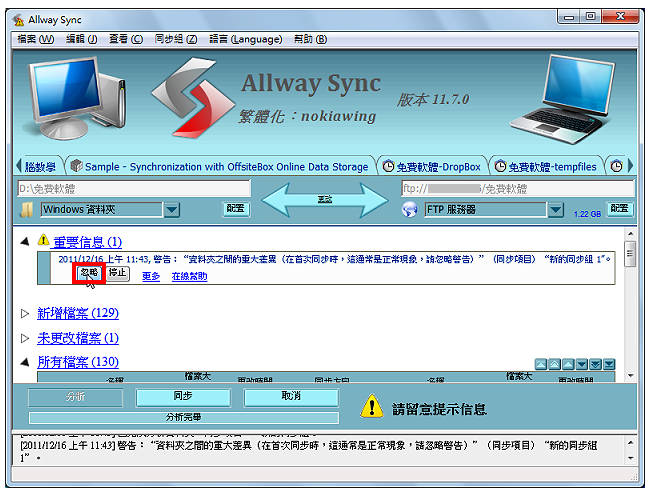
12.点选「同步」,开始进行复制档案。
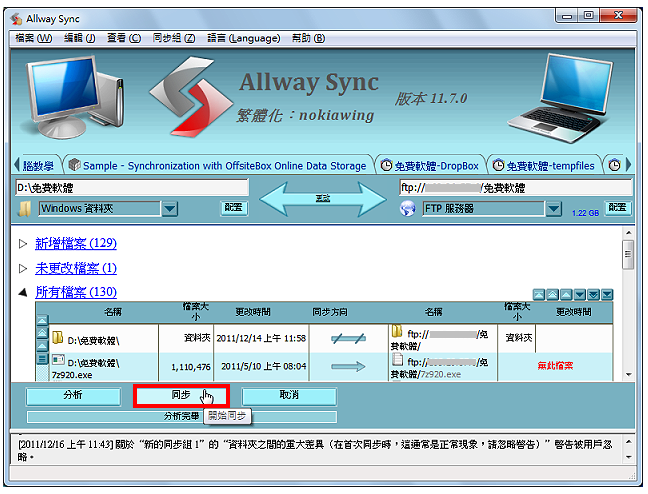
13.正在进行「同步」。
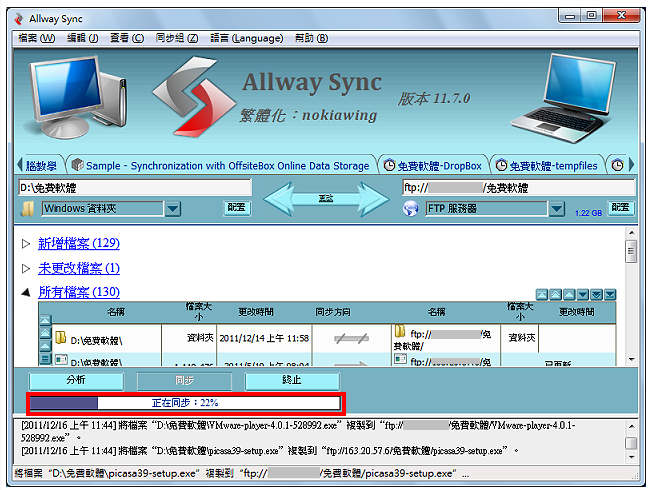
14.同步成功,档案已经顺利同步备份。
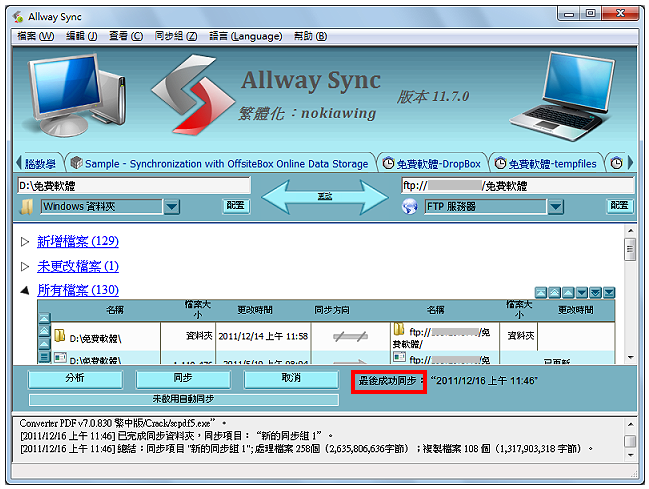
15.点选「同步组\\配置」,可以修改同步的规则。
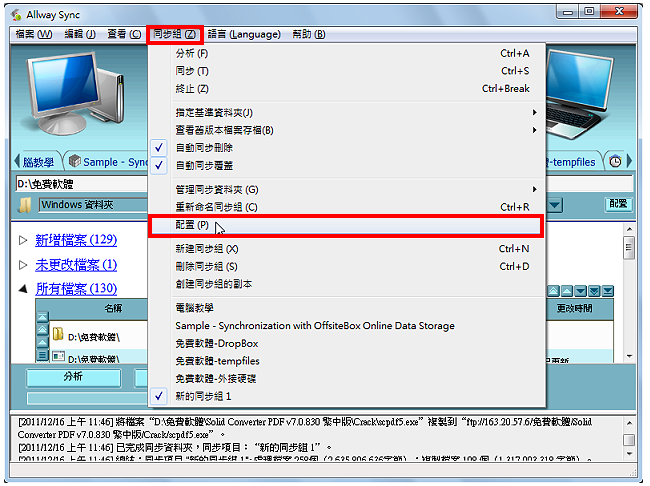
16.同步规则的修改请参见:免费档案自动备份与同步软体Allway Sync,修改完成以后,点选「确定」。
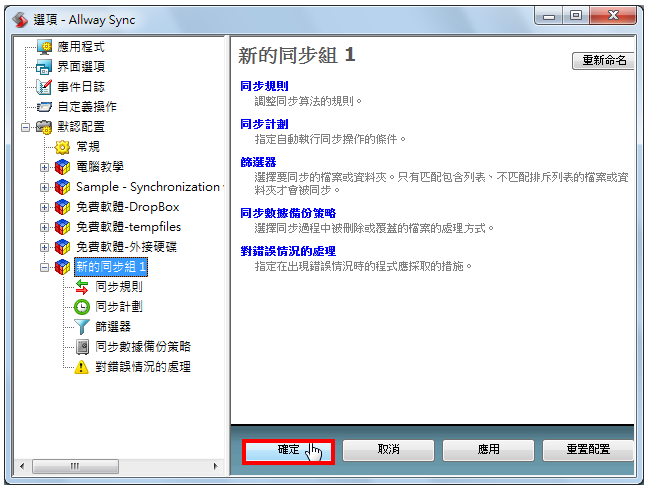
17.点选「关闭」的按钮,结束Allway Sync的备份工作。