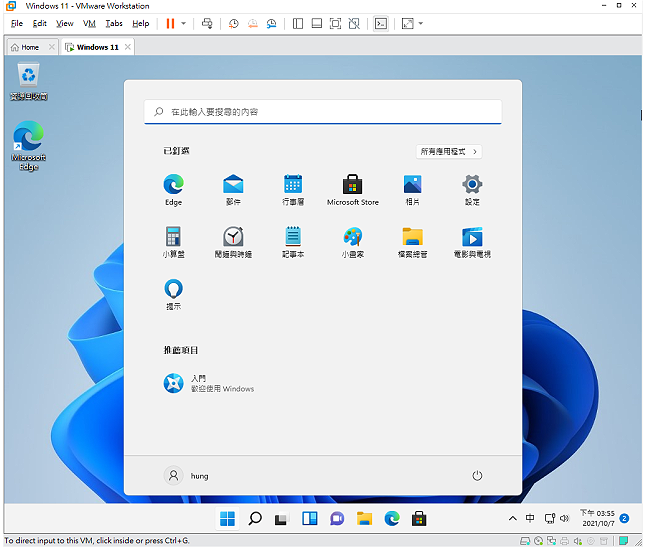更新时间:2022-12-03 09:45 来源:友窝下载 作者:友窝下载
VMware Workstation Pro是一款好用、功能强大的「虚拟机器(Virtual Machine) 」软体,安装VMware Workstation Pro以后,可以在你的电脑新增虚拟机器,在虚拟机器中可以安装Windows、Ubuntu…等作业系统,也可以安装软体,就好像在使用实体电脑一样,很适合用来练习硬碟的分割与调整、作业系统和软体的安装与测试、挂载和执行光碟映像档,不管你在虚拟电脑做任何的测试,完全不会影响电脑的正常运作。除了建立虚拟机器,也可以将真实电脑的系统转换为虚拟机器。VMware Workstation Pro是商业软体,需要付费购买才能安装使用,如果您想要先体验它的功能,可以到官方网站下载试用版,试用版可以免费试用1个月,功能和正式版都一样,关于程式的下载和安装详见:VMware Workstation Pro下载与安装。
要在VMware Workstation Pro安装Windows 11(下载详见:Windows11正式版下载),必须开启支援TPM 2.0的功能,安装的方法说明如下:
你的电脑如果比较旧,不支援TPM 2.0,安装的方法详见:VMware Workstation 16 Player安装Windows 11。
1.对著桌面上的捷径图示,连续按两下滑鼠左键,开启VMware Workstation Pro。
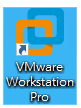

3.选择「Custom」,点选「Next」。
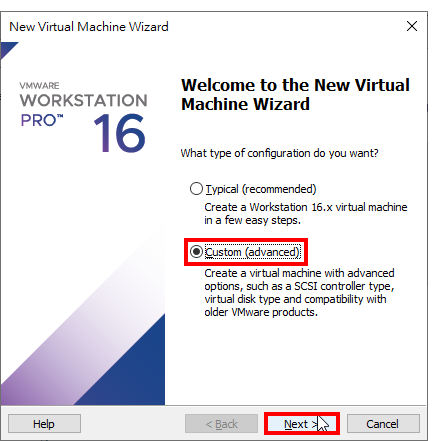
4.使用预设的选项,点选「Next」。
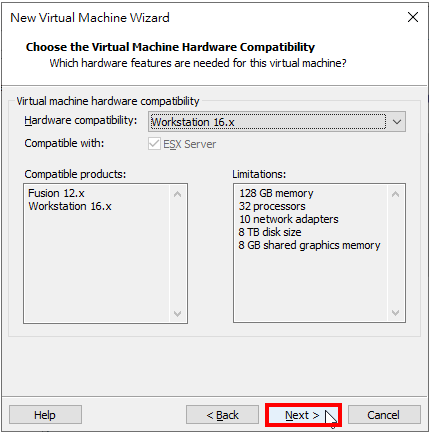
5.选择「I will Install the operating system later」,点选「Next」。
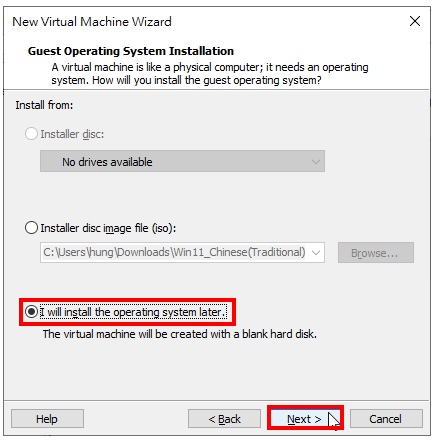
6.作业系统选择Microsoft Windows,版本选择「Windows 10x64」,点选「Next」。
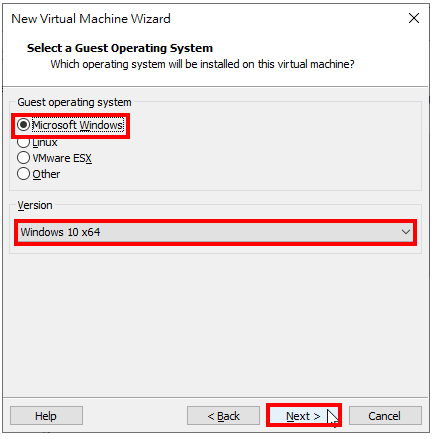
7.自订虚拟机器名称,点选「Browse…」,准备更改安装的目录。预设的安装路径会使用C磁碟的空间,建议将路径改为其他磁碟机。
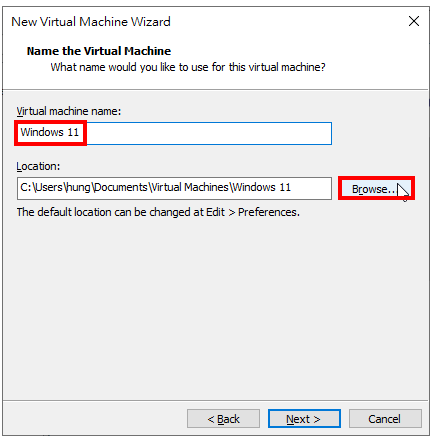
8.选择虚拟机器要储存的资料夹,点选「确定」。
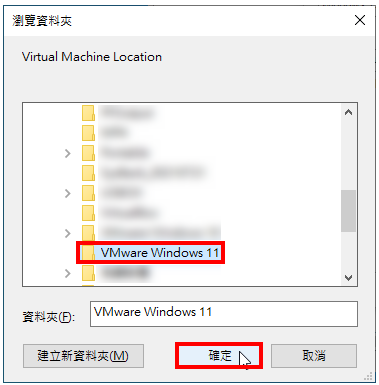
9.点选「Next」。
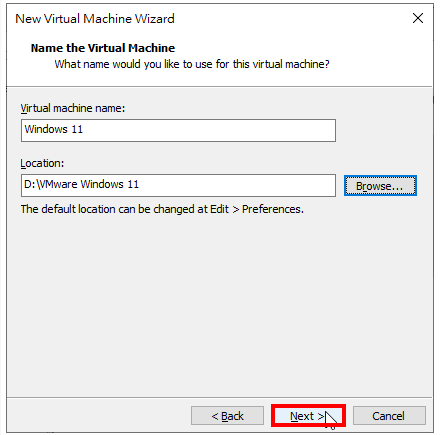
10.使用预设的选项UEFI,点选「Next」。
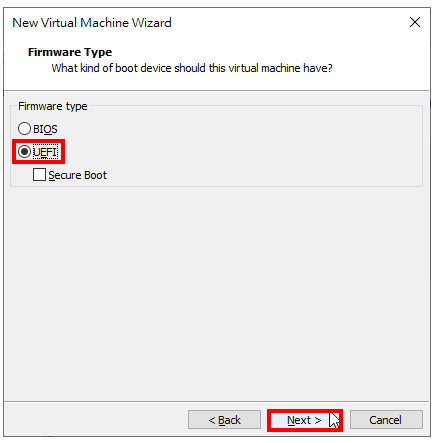
11.依照你的硬体规格,自订CPU的数量,点选「Next」。
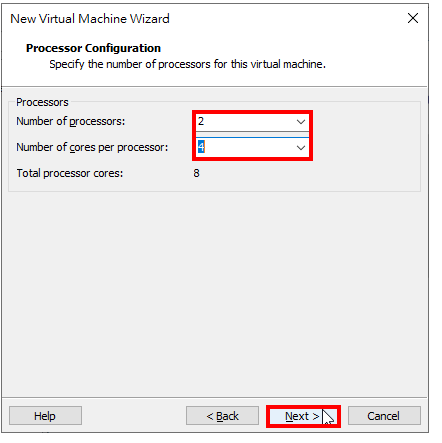
12.调整记忆体至适当的大小〈建议为实体记忆体的3分之1至2分之1之间〉,点选「Next」。
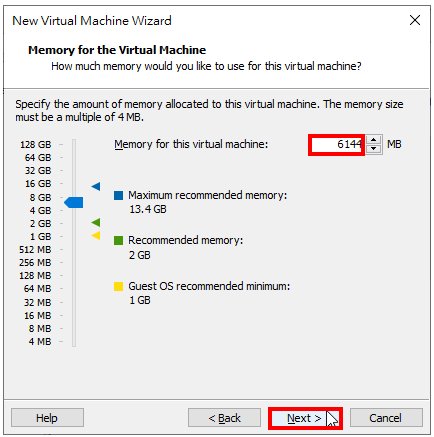
13.网路使用预设值NAT,点选「Next」。
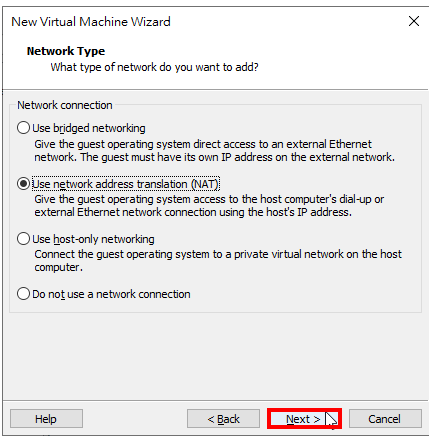
14.使用预设选项,点选「Next」。
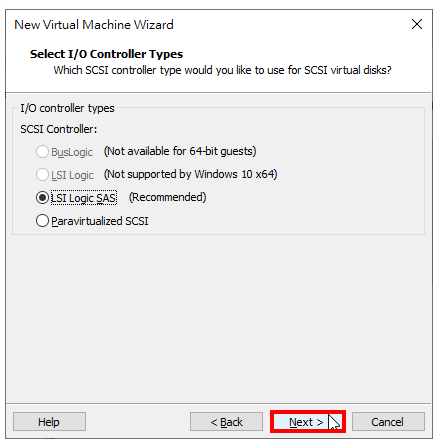
15.使用预设选项,点选「Next」。
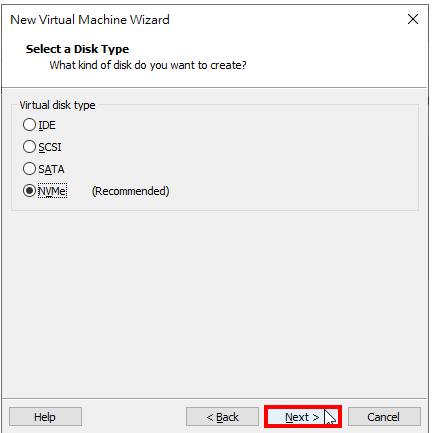
16.使用预设选项,建立虚拟硬碟,点选「Next」。
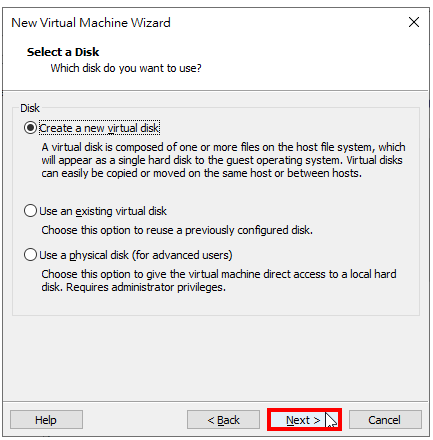
17.自订虚拟硬碟的大小,选择「Store virtual disk as a single files」,将虚拟硬碟储存为单一档案,点选「Next」。
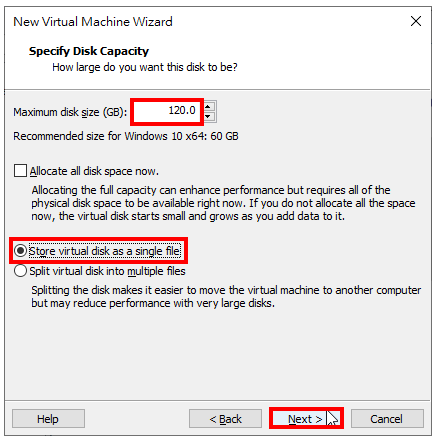
18.点选「Browse…」。
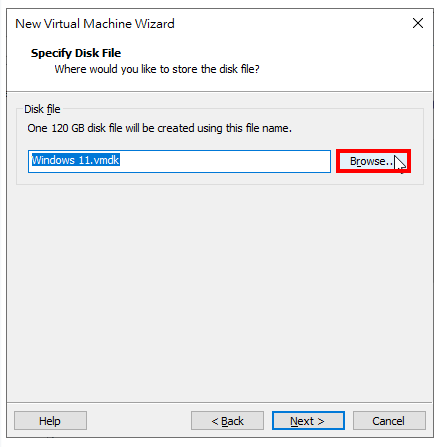
19选择虚拟硬碟储存的资料夹,点选「存档」。
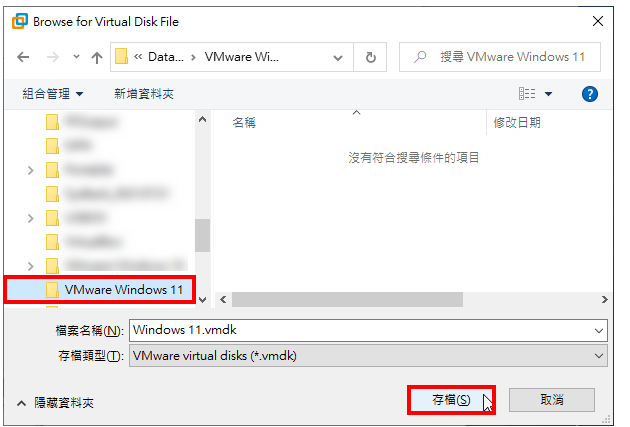
20.点选「Next」。
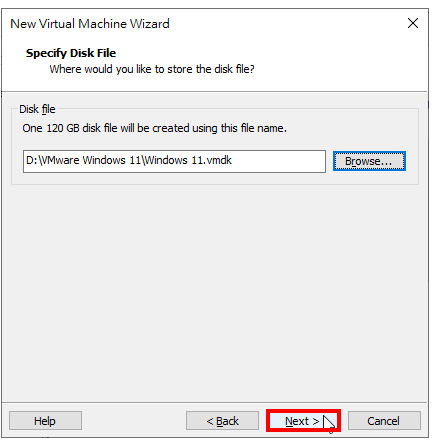
21.点选「Customize Hardware…」。
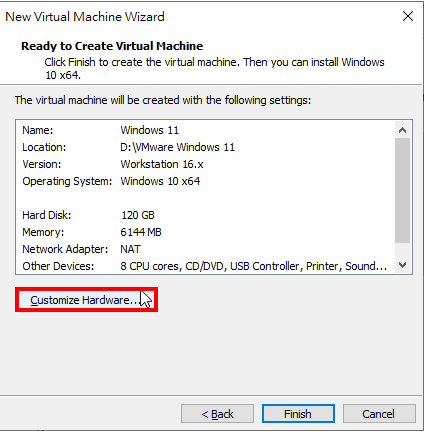
22.在「New CD/DVD」的选项,选择「Use ISO image file」,点选「Browse…」。
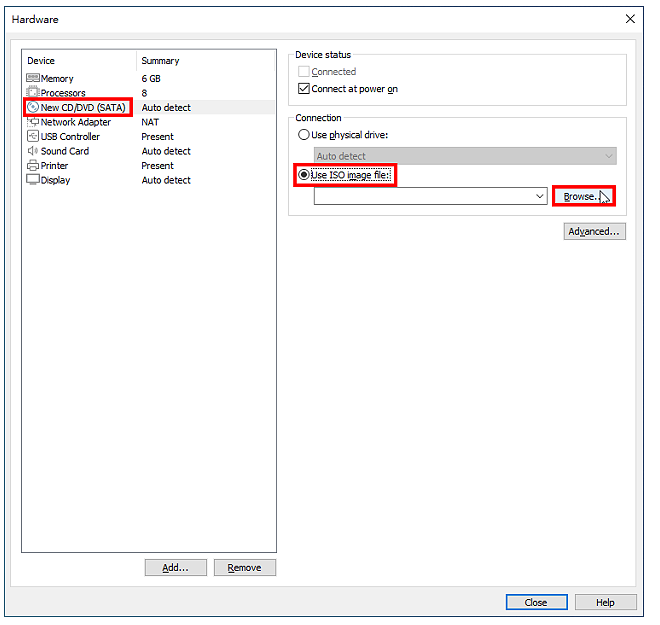
23.选择Windows 11光碟映像档,点选「开启」。
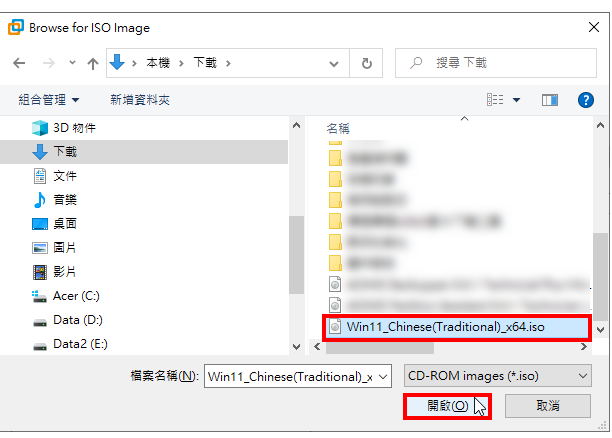
24.点选「Close」。
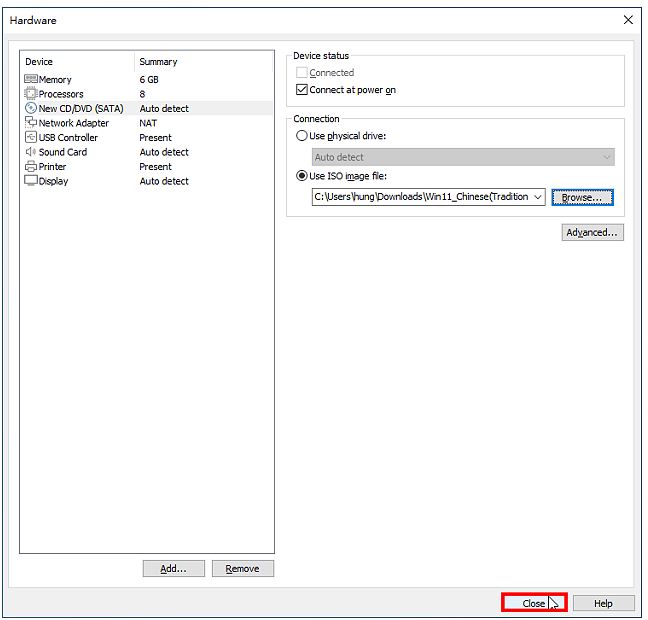
25.点选「Finish」。
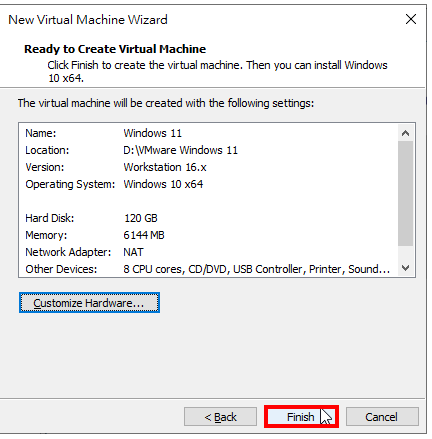
26.点选「Edit virtual machine seetings」。
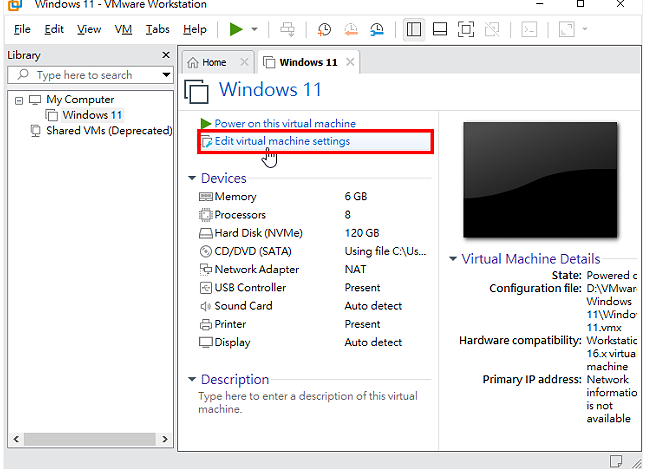
27.选择「Options」。
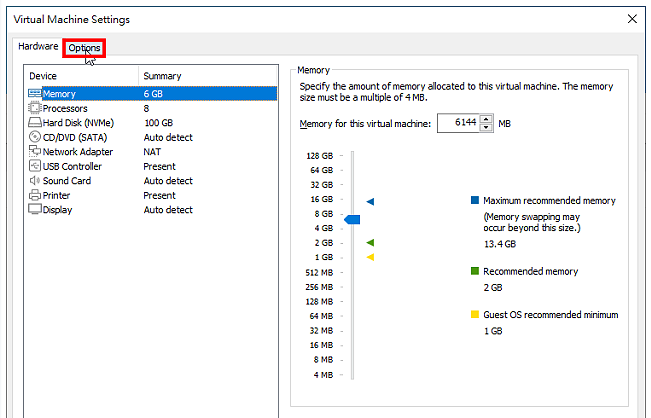
28.选择「Access Control」,点选「Encrypt」,设定虚拟机器密码。
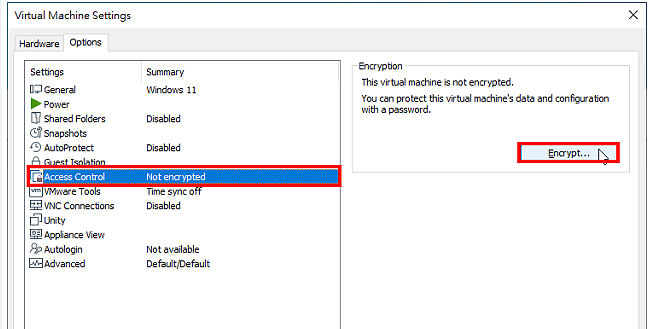
29.自订密码(输入两次),点选「Encrypt」。
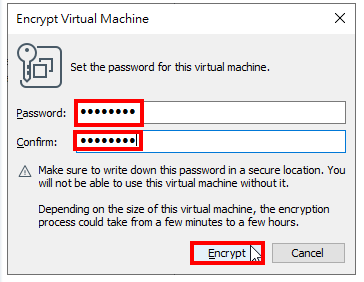
30.密码设定完成,点选「Hardware」。
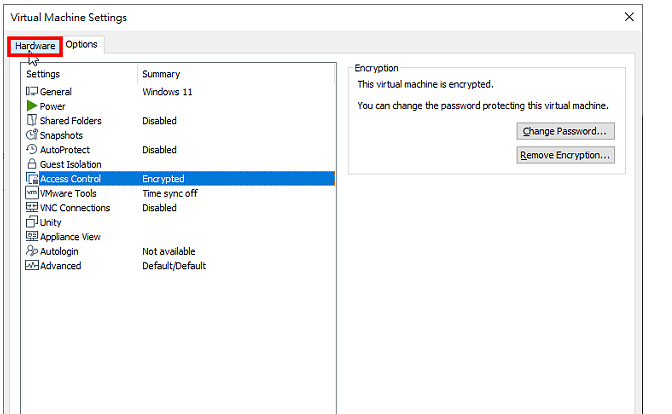
31.点选「Add…」,
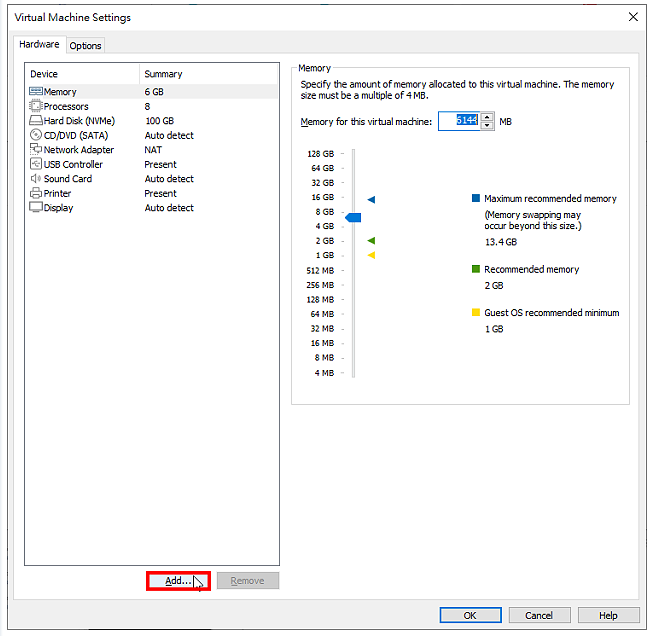
32.选择「Trusted Platform Module」,点选「Finish」。
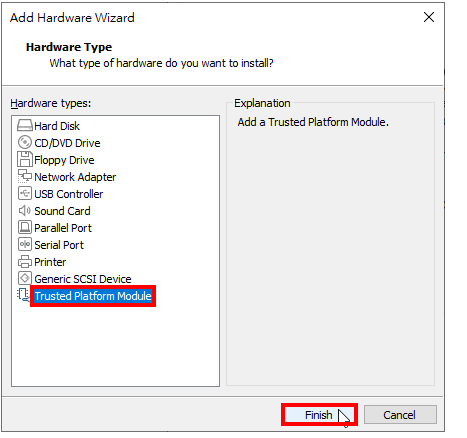
33.TPM已经设定完成,点选「OK」。
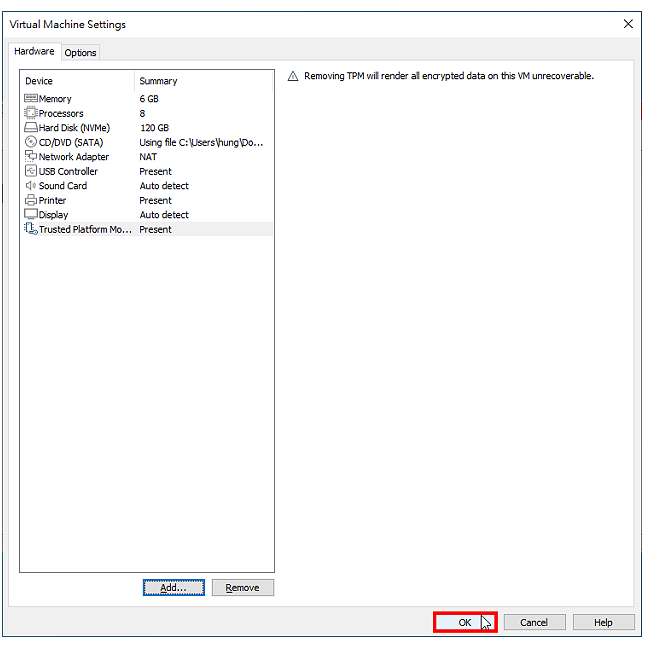
34.点选「Play on the virtual machine」,准备安装Windows 11。
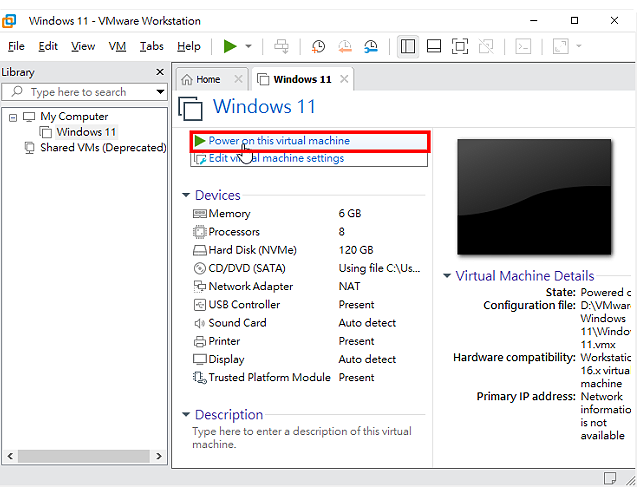
35.按键盘的任一按键,开启安装程式。
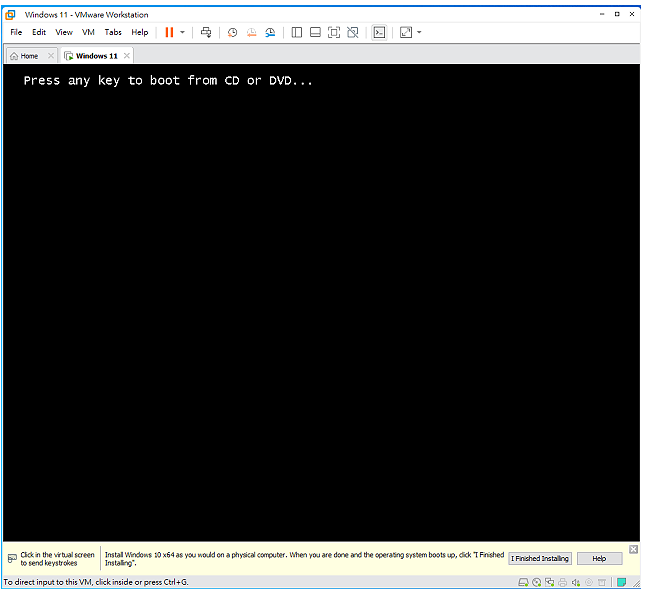
36.点选「下一步」,开始安装Windows 11,安装的步骤详见:安装Windows 11。
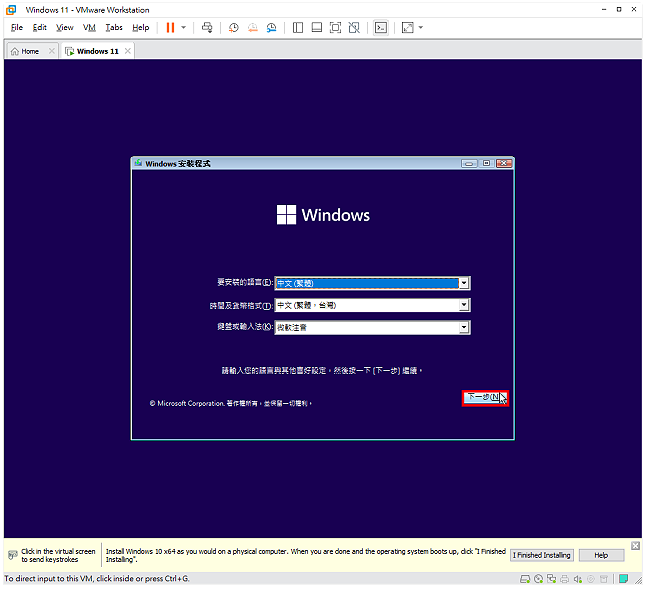
37.Windows 11已经安装完成,如下图所示。